長時間快適に作業できる監視環境をつくる
イケてる監視ツールとかではなく、パソコン本体のおはなしをします。
こんにちは。とある通信会社の委託でネットワークの監視・保守をやっている作業員です(エンジニアじゃないよ)。24時間365日休むこと無く業務を行っていますが、16時間にもなる夜勤をこなすには、快適な作業環境が必要不可欠です。このエントリでは、2015年に行った監視業務用PC・ディスプレイの更改の実体験を通して得られた知見をご紹介したいと思います。
〜忙しい人向けサマリ〜
- PCは遅くとも5年で買い替えた方がいい
- でも同時期に買った機械は同時期に壊れるので分散して買い替えたほうがいい
- 最近のミニPCは普通に使えるのでおすすめ
- 高効率電源ユニット(80 PLUS)にすると消費電力・発熱が大幅ダウン
- 液体電解コンデンサは低寿命なので、固体コンデンサを使ったPCを選ぼう
- システムドライブは絶対にSSDにしよう。マジ別世界
- 液晶は VA か IPS のものにしよう。TNでピボットするとマジ悲惨
- ディスプレイは画面サイズだけではなく、ドットピッチも考えて
- 安い液晶はフリッカー(チラつき)に注意。健康第一
- 眼の高さより高くなる大きなディスプレイはドライアイの原因になる
- ディスプレイは角度だけではなく、高さも調整できるものを選ぼう
- ブルーライトは設定で軽減できる
Update
- 2017/1/7 : 選定端末のベンチマーク結果を追加、ミニコラム「写真を撮ってディスプレイを調整しよう」を追加、その他誤字修正
おしながき
- おしながき
- 監視環境の故障傾向
- 端末に求められる要件
- 端末の機種選定:HP EliteDesk 800 G1 DM
- ディスプレイに求められる要件
- ディスプレイの選定:DELL U2414H / U2415
- さいごに
監視環境の故障傾向
監視業務に使っているPCはその性質上24時間つけっぱなしなので、一般的な事務用途よりも早く消耗しがちです。(ちなみに市販のPCは1日約8時間使うことを想定して設計されているそうです)
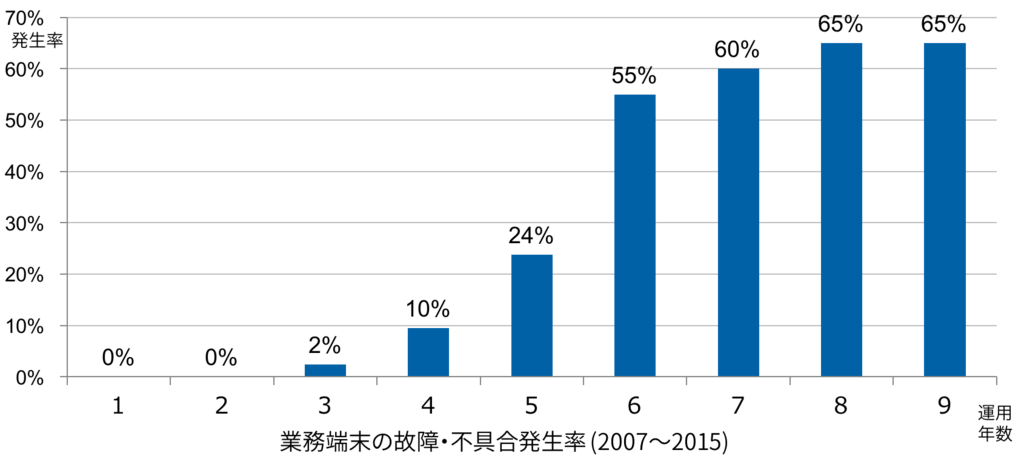
私の職場の状況を見てみると、稼働を始めてから3年あたりからパラパラとトラブルが起き始め、5年目くらいから一気に壊れ出す傾向がありました。(ただし経年数ではなく、その時々に購入した機種の故障率が現れているだけかもしれません)

また、故障の内訳はマザーボード上の電解コンデンサ不良(いわゆる妊娠)か、HDDの不良セクタ の2つがほとんどを占めていました。
またこれはディスプレイの話なのですが、3年ほど前に10台まとめて買った液晶ディスプレイが1日のうちに立て続けに6台連続で故障するという珍事が起きたことがあります。あまりにも同時多発的だったため、当初は電力系統の異常(瞬低・電圧異常・サージ等)を疑ったほどでしたが、バックライト用インバーターの自然故障が偶然同時期に起きたものでした。よくRAIDで言われる「同じロットの製品を同じように使ったら同じタイミングで壊れる」理論が現実のものとなり、機材の同時大量購入のリスクを思い知りました。
というわけで今回、5年以上稼働している端末は全て買い替えることにしました。ただし一斉には行わず、購入時期・機種を分散させ、同時故障による業務影響を防止します。
端末に求められる要件
現場では監視端末に対し、次のような課題がありました。
- PC本体を足下に置いているため、足が伸ばせない・たまに蹴飛ばしてしまう
- 消費電力・発熱が多く、部屋が暑い・UPSの負荷が限界に近い
- デュアルディスプレイに対応しているものの、片方がVGAポートのためアナログ接続により映像がボケてしまう
- 一部、Microsoft Office が入っていない端末があり不便
- メモリ2GBだと頻繁にスワップして動作が重くなりイライラする
以上のことから次の選定条件を決めました。
- 短寿命なパーツを使ってないこと
- 筐体が小さいこと(可能であれば足元がフリーになること)
- 消費電力・発熱が少ないこと
- デジタル接続でのデュアルディスプレイ構成が可能なこと
- 4GB以上のメモリを搭載していること
- Microsoft Office がインストールされていること
- PC本体・ディスプレイ・ソフトウェア一式で1セット20万円以内であること
端末の機種選定:HP EliteDesk 800 G1 DM

別に拡張性は要らないし、でっかいビデオカードも挿さない。ハイエンドCPUをぶん回す作業もしないため、思い切って超小型PC、HP EliteDesk 800 G1 DM (下記BTO構成にて11万円)を選定しました。
※販売終了。現行機種は EliteDesk 800 G2 DM EliteDesk 800 G3 DM
- OS: Windows 7 Professional (64bit)プリインストール(Windows 8.1 Proダウングレード) (日本語版)
- プロセッサー: インテル(R) Core(TM) i5-4590Tプロセッサー (2C/4T 2.0 GHz)
- メモリ: 8GB DDR3 SDRAM SODIMM (4GB x 2)
- ストレージ: 128GB SED SSD(SATA/600, MLC)
- オフィスソフト: Microsoft Office Home and Business 2013
オンボードグラフィックがメインメモリを共有することから、メモリは8GBとやや多めに載せています。また、レスポンス向上とHDDより長寿命かもしれないという淡い期待を込めてシステムディスクをSSDにしました。
Microsoft Office はボリュームライセンスより安かったことからOEM版を個別にバンドルさせることにしました。その分、シリアルナンバーの管理はめんどくさいですが・・・。
特徴1:小さい
筐体の容積はわずか1リットルで、ディスプレイの下にすっぽり収まるサイズです。今回はしていませんがVESAマウントに対応しているため、宙に浮かしてフットプリントをゼロにすることも可能です。

PCを載せていたワゴンが必要なくなりデスクの下が開いたことで、足を自由に伸ばせるようになり快適性が向上しました。ひざがボタンに触れて不意にCDドライブのトレイが飛び出しでびっくりすることも、不注意に蹴飛ばしてPCを壊してしまうことももう起きません。
特徴2:低消費電力・低発熱
| マシン | 消費電力 | 年間電気代 |
|---|---|---|
旧端末 (Core2Duo) |
79W | 2.8万円 |
旧端末 (第1世代Core i) |
37W | 1.1万円 |
新端末 (第4世代Core i) |
7.5W | 0.2万円 |
選定端末はアイドル時の消費電力がわずか7.5Wで、現行の端末と比べなんと8割以上減となります。電気料金を17.13円/kWh、PUE=2.0 とした場合、1台あたり年間2万円の電気代を削減することができます。
当然それだけ発熱も少なく、排気口に手を当ててもほとんど熱気を感じません。更改が進めば部屋の温度も下がっていくかもしれません。
[Coffee Break] Tera Term はGPUで早くなる!?
新端末ではなぜか Tera Term で大量のログを表示させる時間が早くなっていました。見比べると新端末はテキストのスクロール表示が圧倒的に滑らかになっています。(それでもまだチラつきますが)
Cisco Catalyst 4506 の show tech-support 取得所要時間を計測してみました。
| 旧端末1 | 新端末 | 旧端末1(改) | |
|---|---|---|---|
| OS | Windows XP | Windows 7 64bit | Windows XP |
| CPU | Intel Core 2 Duo | Intel 第4世代 Core i5 | Intel Core 2 Duo |
| GPU | Intel GMA 3100 | Intel HD Graphics 4600 | NVIDIA GeForce 210 |
| Tera Term | Tera Term Pro 2.3 | Tera Term 4.86 | Tera Term Pro 2.3 |
| ログ取得時間 | 129s | 20s | 30s |
なんと新端末は、show tech-support 取得時間が6.5倍高速になりました!そんなバカな...
ためしに旧端末にそこそこな外付けGPUを取り付けたところ大幅にスピードアップしました。どうやらグラフィック処理能力が関係しているようです。おそらく旧端末はログの転送に対し、画面描写が追いついていないために時間がかかっているものと思われます。
というわけでボロいPCを使わされているみなさん。「ログの取得が早くなり障害対応の迅速化が図れます!」と買い換えを提案しましょう!
[Coffee Break] Energy Star 対応品を選定しよう
「いくら省電力でも、そんなオモチャみたいなPCはちょっと・・・」と従来のデスクトップ・タワー型PCを選ぶ方でも、機種やBTOオプションの選択によって消費電力・発熱を抑えることができます。
| 機種 | Lenovo ThinkCentre E73 small |
HP EliteDesk 800 G1 SF/CT |
|---|---|---|
| 価格 | 11.0万円 | 11.0万円 |
| CPU | Intel Core i5-4590 | Intel Core i5-4590 |
| メモリ | DDR3 4GB | DDR3 8GB |
| ストレージ | SATA 500GB HDD | SATA 500GB HDD |
| サポート | 1年オンサイト保守 | 3年オンサイト保守 |
| ENERGY STAR | (対応不可) | ENERGY STAR 6.0 構成オプション |
| 消費電力 | 45W | 17W |
このように同じような価格・スペックでも6割以上消費電力を削減することが可能です。キーワードは "80PLUS" と "ENERGY STAR" です。
80PLUS

80PLUS とはAC/DC変換効率が80%以上の電源ユニットを示す認証です(従来の電源ユニットの変換効率は60%前後)。熱になってロスするエネルギーが少なくなるので低発熱・省電力なPCを構築することができます。上記 HP EliteDesk 800 G1 SF/CT Energy Star 6.0 構成の例では、変換効率90%以上を誇る 80PLUS PRATINUM 認証の電源ユニットが搭載されていました。

HP EliteDesk 800 G1 SF/CT Energy Star 6.0 構成 電源ユニット
ENERGY STAR

ENERGY STAR(アメリカ環境保護庁) / 国際エネルギースタープログラム(経済産業省) は省エネルギーなOA機器に与えられる認証で、電源ユニットの電力変換効率(81%以上)をはじめ、アイドル時・スリープ時・電源OFF時の消費電力、さらにはスリープモードに移行するまで時間まで細かな規定があります。ENERGY STAR 認証を得るには 80PLUS 電源の搭載が必須となるため、80PLUS ⊂ Energy Star という関係になっています。
メリットしかないのでぜひ選択を
多くの企業が果たすべきCSRとして「環境(エコ)」を掲げていると思います。部屋の冷房が効きやすいといった実際に享受できるメリットもありますので、ぜひ 80PLUS認証電源を積んだPC、ENERGY STAR 認証PC を選定しましょう。多くのメーカーで標準対応 または BTOオプションで選択できます。
ただし DELL は 高効率電源 / ENERGY STAR 構成オプションが用意されているもののオンラインBTOでは選択できず、DELLの法人営業担当に特注する必要があります。売る気は無いが嫌々用意した感じですかね・・・?
特徴3:高い堅牢性
HP EliteDesk 800 G1 DM はなぜかアメリカ国防総省の米軍調達品規格(MIL-STD-810G)の基準に適合しており、高い堅牢性をウリにしています。
【Hothotレビュー】日本HP「HP EliteDesk 800 G1 DM」 ~容積約1Lで高性能なビジネスデスクトップ - PC Watch
また、上記レビューの写真を見るかぎり耐久性の低い液体電解コンデンサは使われておらず、すべて 15,000時間/105℃ の高い耐久性を持つ 日本ケミコンのアルミ固体電解コンデンサ(NPCAP-PXG および NPCAP-PXK) が使われているように見えます。だからといって壊れないわけではありませんが、日本製は安心感があります。
特徴4:十分な性能
小型PCで最も気になるのは処理能力だと思います。業務で使っている3種類の端末を比べてみます。
| HP 8100Elite SFF | Lenovo E73 small | HP 800 G1 DM | |
|---|---|---|---|
| CPU | Intel Core i5 650(1st Gen) | Intel Core i5-4570S(4th Gen) | Intel Core i5-4590T(4th Gen) |
| RAM | DDR3 2GB x 2 | DDR3 4GB x 1 | DDR3 4GB x 2 |
| GPU | AMD Radeon HD 6350 | Intel HD Graphics 4600 | Intel HD Graphics 4600 |
| Disk | 160GB 7200rpm HDD | 500GB 7200rpm HDD | 128GB MLC SSD |
Windows 標準のエクスペリエンスインデックスと、CrystalMark 2004 でベンチマークを行いました。

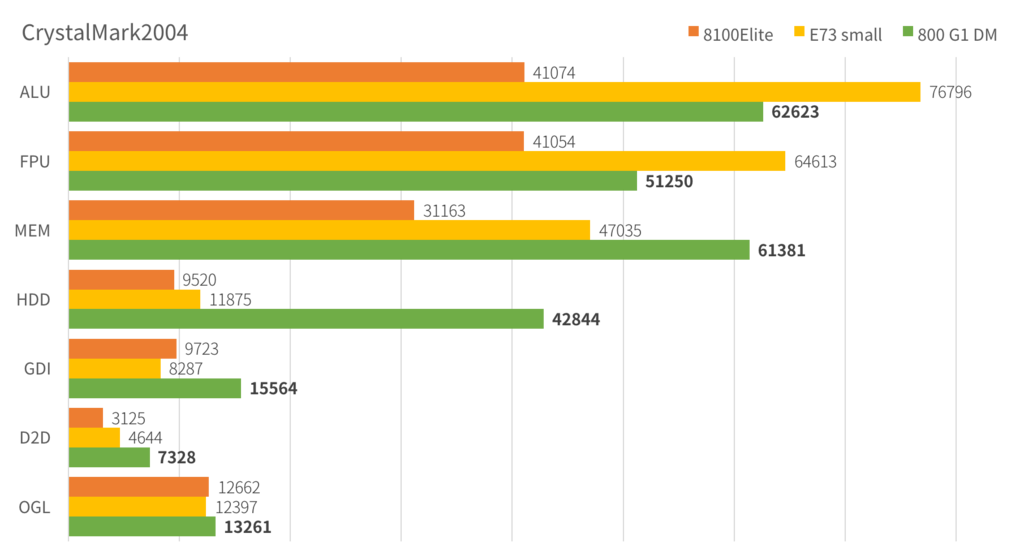
通常のデスクトップ版と比べ、低電圧版Core i の処理能力は2割程度落ちるようです。だいたい1〜2世代前のデスクトップCPUといった感じでしょうか。
ところで、HP 800 G1 DM で Windows の電源管理ポリシーを「省電力」に変更したところ、一部のWebアプリで JavaScript の動作が重くなる現象が起きました。設定をデフォルトの「バランス」に戻すと収まったので、今はそれで運用しています。「省電力」設定ではクロック周波数をなかなか上げようとしないため、特に最低動作クロックの低い低電圧版 Core i ではその影響が顕著に出たものと思われます。
グラフィックに関しては、メモリを多く積んだためか、それともデュアルチャネル構成にしたためか、2Dグラフィックスのスコアが大幅に向上しています。同じ Intel HD Graphics 4600 を積んだ Lenovo E73 small と比べても 1.5 〜 1.8倍高速です。この伸びが Tera Term の表示速度に貢献したのでしょうか。
まとめるとミニPCでも全く問題なかったという感想です。もっとパワーが欲しければ 低電圧版Core i7 にするという選択肢もあります。そして処理能力以上にとにかくSSDの威力が絶大でした。OSやアプリの起動が爆速でストレスなく作業できます。現場からも「こんな小さいのにキビキビ動くね!」と好評です。この新端末を触った後にHDD機を触ると、日本語入力ですらもたつきを感じてイライラしてきます。同時期に買った Lenovo E73 small ですら買い替えて欲しいという声があがるほどです。もうすでにSSDはマストな時代です。
デスクトップPCは大きいけど、NUCではさすがに力不足。そんな両者の間を埋める素晴らしいプロダクトに出会えました。おすすめします。
ディスプレイに求められる要件
次はディスプレイです。つぎのような課題、というか失敗談がありました。
- 端末増設のため DELL の IPS液晶ディスプレイを選定したところ、課長が勝手に「DELLの安物よりこっちのほうがいいだろ」と EIZO S2401W (TN液晶)に変更して発注。壊滅的に視野角が狭く左目と右目で見える映像が違うという酷さで即お蔵入り。60万円をドブに捨てる。
- どこで聞きかじってきたのか、課長が「疲れ目防止のためにブルーライト対策をしよう!」と1枚1万円近くするブルーライトカットパネルを導入。しかし、照明が乱反射して逆に目が疲れる、パネルの縁や固定用粘着テープがジャマで文字が読めないなど非難囂々で、即剥がして破棄した。5万円をドブに捨てる。
- 予算が余ったとかで、安物のLEDバックライトの液晶ディスプレイを購入したところ、チラつき(フリッカー)が酷く、使用者に目の疲れや頭痛などの症状が出た。社員の健康をドブに捨てる。
- 27インチ WQHD の液晶ディスプレイを購入したところ、文字が小さくて見えづらいという意見が出た。たぶんそれは老眼鏡買った方がいい。
 →
→ 
TN液晶とIPS液晶の比較。これはひどい。
うちの社員はパソコンも満足に選べないのか・・・!?
ディスプレイのスペック不足については良いものを選べばよいだけのことですが、疲れ目対策や適正な文字サイズについては考察が必要だと感じました。
VDT症候群対策
パソコンを長時間使った際の疲れ目や肩こりといった症状は、一般的に「VDT症候群」と呼ばれています。Wikipedia では次のよう定義されています。
VDT症候群とは、コンピュータのディスプレイなど表示機器を使用した作業(VDT作業ともいう)を長時間続けたことにより、目や体、心に支障をきたす病気のことである。別名テクノストレス眼症とも呼ばれる。
この対策として、厚生労働省が「VDT作業における労働衛生管理のためのガイドライン」というガイドラインを制定しており、今回これを参考に検討を進めました。
ディスプレイの明るさ
ガイドラインには次のような規定がありました。
- ディスプレイ画面上における照度は500ルクス以下
- 書類上及びキーボード上における照度は300ルクス以上
- ディスプレイ画面の明るさ、書類及びキーボード面における明るさと周辺の明るさの差はなるべく小さくする
というわけで、さっそく職場の環境光を測定してみました。デスクの直角方向の照度は540ルクス、ディスプレイの直角方向の照度は230ルクスでガイドラインを満たしており、照明に手を加える必要はありませんでした。
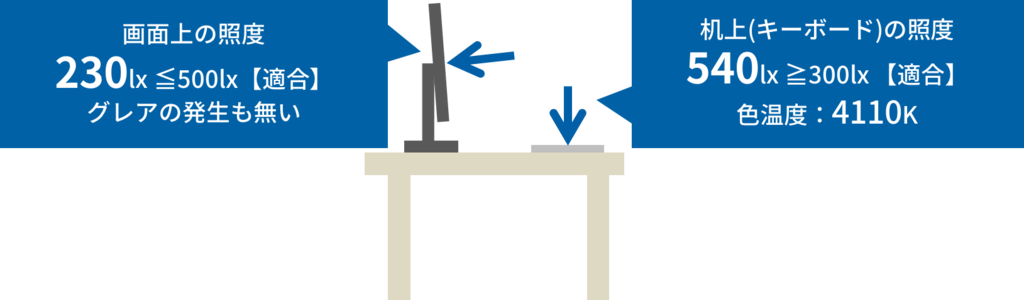
次にディスプレイの輝度ですが、要するにディスプレイと紙を同じ明るさにしろということです。今回、照明コンサルタントをされているシーシーエス株式会社様が公開している「光と色の話 | 反射面における照度と輝度の関係」を参考に適正な輝度を求めました。
紙を均一に拡散反射する物体と見なし、その反射率を 𝜌 としたとき、環境光の照度 𝐸 (lx) に対する書類の反射光の輝度 𝐿 (cd/m2) は次の通りに求められます。
𝐿 = (𝜌/𝜋)𝐸
コピー用紙の白色度=反射率 は 70〜80 程度ですから、上の式を使って適正輝度を 120cd/m2 に決定しました。
文字の大きさ
ガイドラインには「ディスプレイに表示する文字の大きさは、小さすぎないように配慮し、文字高さが概ね3 mm以上とするのが望ましい」とあります。この根拠が次のように書かれています。
文字の大きさは、視距離によって最適な大きさが変動するため、視角(単位は分:1度の60分の1)でその要求値が決められている。
英数文字の場合には、読みやすさを確保するためには一般に16分以上がよく、20分~22分が特に推奨される。また、漢字などを表示する場合には一般に20分以上がよく、25分~35分程度が特に推奨される。視距離50cmで、20分が約2.9mmとなることから、ここでは概ね3mm以上とした。
一般に文字の大きさは、作業者が、10ポイント、12ポイントなどと自由に設定できる場合が多いが、そのポイント数はディスプレイのサイズや種々の設定条件によって、必ずしも文字の物理的な大きさとは一致しないことに留意すること。
図にするとこんな感じです。
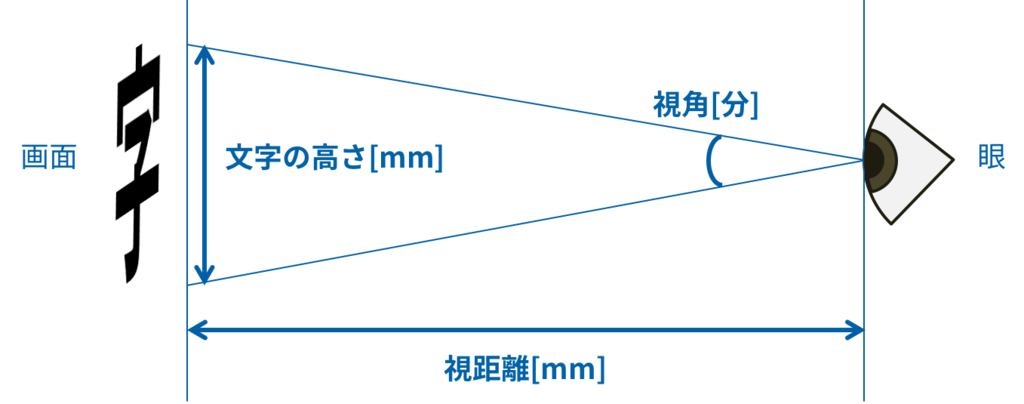
視距離を 𝑑 (mm)、視角を 𝑎 (分) としたとき、必要な文字の大きさ ℎ1 (mm) は以下の計算式より求められます。
ℎ1 = 2𝑑∙sin(𝑎𝜋/(2∙60∙180))
一方、ドットピッチ 𝑝 (mm/pixel) のディスプレイで、Windows 7 の標準解像度における 𝑠 (pt) の文字を表示したときの文字の高さ ℎ2 (mm) は以下の計算式より求めらます。
ℎ2 = (96/72)𝑠𝑝
ガイドラインに適合するには ℎ1 ≥ ℎ2 満たす必要があります。
ところで社内独自のトラブルチケットシステムはUIが昭和の香り漂う帳票風デザインで、各フォームがガチガチに固定されており、フォントサイズを標準の 9pt 以外に変更することができません。Windows 7 の拡大機能使ったとしてもレイアウトが崩れて使い物になりません。そのため、上の式から 0.242mm/pixel 以上のドットピッチを持ったディスプレイを選定するべきことがわかりました。
表:各ディスプレイ解像度での文字の高さ[mm]
| 21.5" FHD | 23.8" FHD | 24.1" WUXGA | 27.0" WQHD | 29.8" WQXGA | |
|---|---|---|---|---|---|
| 7pt | × : 2.31 | × : 2.56 | × : 2.52 | × : 2.18 | × : 2.33 |
| 8pt | × : 2.65 | × : 2.93 | × : 2.88 | × : 2.49 | × : 2.67 |
| 9pt | × : 2.98 | ○ : 3.29 | ○ : 3.24 | × : 2.80 | ○ : 3.00 |
| 10pt | ○ : 3.31 | ○ : 3.66 | ○ : 3.60 | ○ : 3.11 | ○ : 3.33 |
| 11pt | ○ : 3.64 | ○ : 4.03 | ○ : 3.96 | ○ : 3.42 | ○ : 3.67 |
| 12pt | ○ : 3.97 | ○ : 4.39 | ○ : 4.32 | ○ : 3.73 | ○ : 4.00 |
つまり 21インチフルHD と 27インチWQHD は不適ということです。
まあ、4K だの Retina Display だの言っている時代に、文字サイズからディスプレイの仕様を決めるなど、時代遅れも甚だしい話ではありますが・・・
画面の高さ
画面の高さについて、ガイドラインには「ディスプレイは、その画面の上端が眼の高さとほぼ同じか、やや下になる高さにすることが望ましい」と書かれています。これは画面を見上げる(視線を水平より上げる)と涙の分泌が減りドライアイの原因になるためです。

もし画面を90度回転(ピボット)させて縦長にして使う場合、24インチを超えると画面の上端が眼より高くなり不適です。また、大型テレビをPCディスプレイとして使う場合にも高さに注意が必要です。
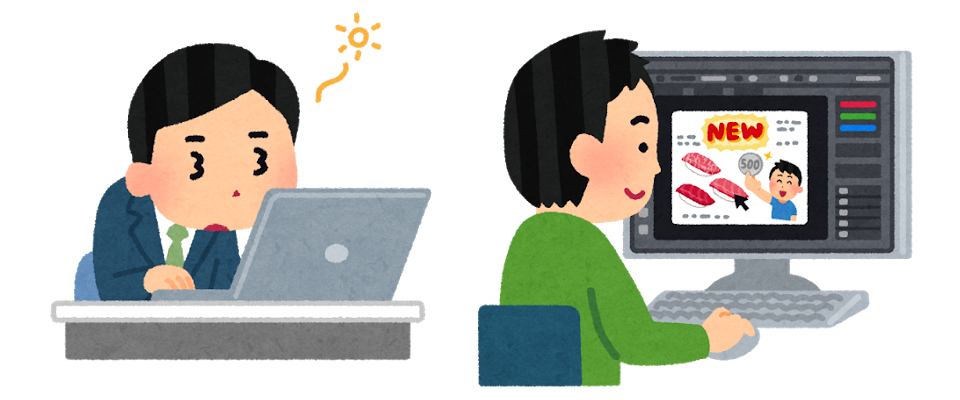
またガイドラインには「ディスプレイ画面の位置、前後の傾き、左右の向き等を調整させること」とも書かれています。たいていの製品には画面の角度調整機能(チルト)が付いていますが、一部の安い製品では高さ調節機能(昇降機能)がないものがあります。支柱のない低いスタンドだと画面を上からのぞき込むような姿勢になり、肩こりや猫背の原因になります。
特に画面の位置が低くなりがちなノートPCはストレートネック等の深刻な健康問題を生じさせるリスクがあるためデスクトップPCを選びたいところです。メインマシンがラップトップPCの方は、長時間作業する場合にPC本体をスタンドに置いて高さを稼ぎつつ、外付けキーボードをつないで使うことをおすすめします。
その他
そのほか、ガイドラインにはディスプレイ性能・仕様について次のような規定があります。
- 反射防止型ディスプレイを用いること
- フリッカーは、知覚されないものであること
ブルーライト対策
数年前から唐突に叫ばれるようになった "ブルーライト"。学術的には "高エネルギー可視光線" (HEV Light) と呼ばれており、380nm 〜 530nm 程度の波長の短い可視光のことを指すようで、大きく分けて次の2つの問題が引き起こされると言われています。
- 比較的高いエネルギーを持った光線を受けることによる網膜損傷・眼精疲労
- 視交叉上核が刺激されることによる体内時計の乱れ・睡眠障害
まあ紫外線に近い光なんだからそれなりに害もあるでしょう、という感じでしょうか。ブルーライトカットメガネやブルーライトカットフィルム、はたまた謎のサプリメントまでさまざまなグッズが売られていますが、PC用ディスプレイの場合、対策は簡単です。ブルーライトを減らしたいのならブルーを減らせばよいのです。
幸い私の職場は環境光が 4100K と低めで、ディスプレイの色温度を下げても違和感が起きないと判断し4500Kに設定することにしました。キャリブレーションしたディスプレイをスペクトル測定した結果がこちらです。
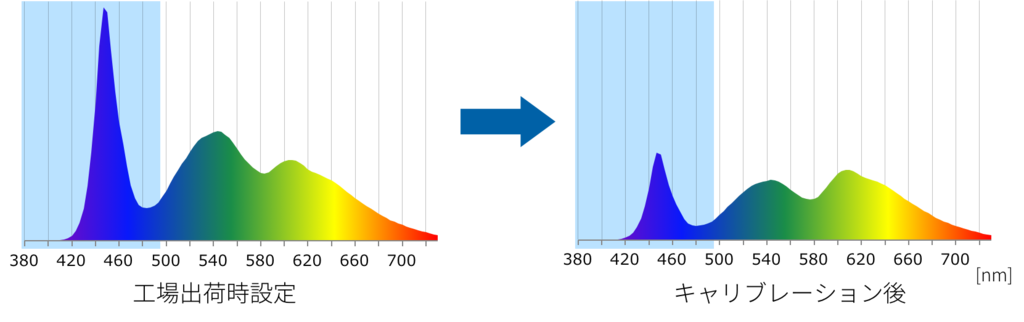
色温度を下げることでブルーライト成分が大幅に軽減されていることがわかります。ブルーを減らしたらブルーライトが減った。あたりまえの話ですね。ブルーライトカットフィルムなんてバカげたグッズは必要ないのです。
ちなみにブルーライトが気になって仕方ない方は、いますぐスマートフォンを最新の iPhone に買い替えましょう。Night Shift 機能は最強です。
[Coffee Break] 写真を撮ってディスプレイを調整しよう
今回の取り組みでは、私物の分光型測色計 x-rite ColorMunki Photo を使って検証・設定を行いました。でも専門の機材がなくともディスプレイを適切にセッティングすることができます。
適当な雑誌や書類を用意し、ディスプレイと見比べてみましょう。




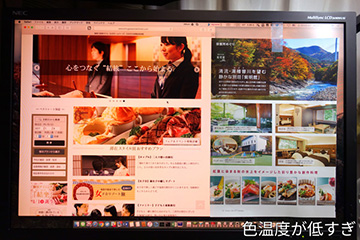
明るさ・色温度は合っていましたか?もし合っていないのであればディスプレイの設定を調整してください。色温度を調整する場合はまずブルーのゲインを落とし、そのあと色が自然になるようにグリーンを微調整していくのがコツです。
カメラを使うとさらに効果的です。肉眼で見ると脳が物体ごとの明るさや色を無意識に補正してしまいますが、写真ではそれが起きづらいため差がわかりやすくなります。さらにカメラはヒトの眼より捉えられる明るさの幅(ラティチュード)が狭い、つまり白飛び・黒潰れしやすいため明るさの差に気づきやすくなります。
部屋の風景をオート露出・カスタムホワイトバランスで撮影したあと、そのパラメーターをマニュアル撮影モードで設定しディスプレイを撮影することで、明るさ・色の対比ができます。スマートフォンなど簡易的なカメラでしたら、上記の写真のように紙とディスプレイを1枚に入れて撮影して見るのがよいでしょう。
ディスプレイの選定条件
長くなりましたが、以上の調査結果から選定条件を次のように決めました。
- 輝度を無理なく 120cd/m2 に調整できること
- 色温度を無理なく 4500K に調整できること
- ドットピッチが 0.242mm/pixel 以上であること
- 広視野角であること (VA または IPSモードのもの)
- フリッカーが起きないこと (バックライトが 電圧制御 または 高速タイプのPVM制御 のもの)
- 画面の上端が眼の高さ以下になること
- 画面の回転(ピボット)ができること(後述)
- 画面がノングレア処理されていること
- 画面の高さ・上下角が調節できること(チルト・昇降機能があるもの)
ディスプレイ配置要件
私の職場ではアラートを表示させておく「監視・制御端末」、トラブルチケットを記入したりオンラインドキュメントを調べたりする「チケット端末」、各社員の個人端末を引き込むシンクライアントの計3台のPCをワンセットとして配置しています。
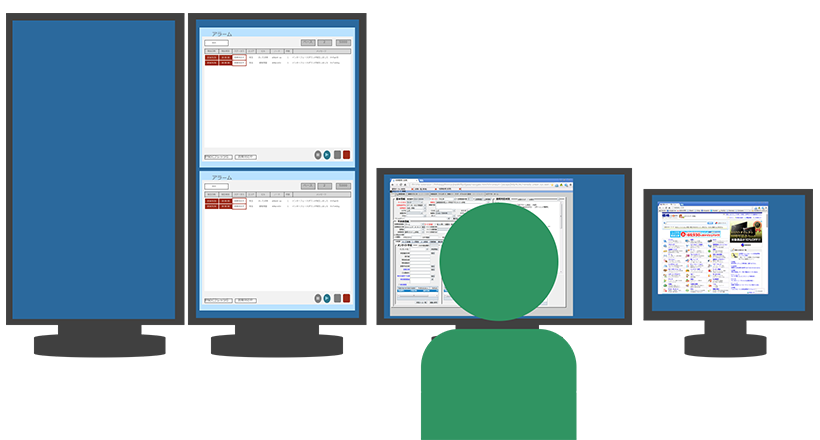
普段は各セットにオペレーター1人が着席しており、アラートの監視をしつつ、普段の事務作業等をこなしています。

障害対応時は作業のスピードアップやダブルチェックによる安全作業のため2人でペアを組みます。そして一人が Tera Term を使ってルーターを操作をしつつ現地対応者へ電話で指示を出し、もう一人がチケットの記録や相方のサポートを行い対応を進めていきます。
監視制御端末ではアラートリストや、Tera Term でのログ表示など縦に長いデータを見る場合が多いので画面を90度回転(ピボット)し縦長にして運用します。
ディスプレイの選定:DELL U2414H / U2415
監視端末のディスプレイは高さ制限を満たしつつ広いディスプレイが欲しいということで DELL U2415 (24インチWUXGA) のデュアルディスプレイ構成にしました。またチケット端末はコストパフォーマンスに優れる DELL U2414H (23インチフルHD)を選定しました。

これらの機種の最大の特徴は薄いベゼルで、上と左右の3辺がフレームレスになっています。画面回転するときに一方を右90度回転、一方を左90度回転してフレームが薄い辺を合わせることで、上の写真のようにシームレスなデュアルディスプレイ環境を構築することができました。
ディスプレイの検証・レビューで有名な TFT Central さんのレビュー記事 を見るとフリッカーが起きないことが確認でき、画面の均一性・応答速度・視野角も良好であったことも重要なポイントでした。
実際に使ってみたところスリムなベゼルはカッコよく見えます。エッジの小さいデュアルディスプレイ環境も大変快適で、現場からも好評でした。
さいごに
今回の端末更改は当初、私の所属する監視チームではなく庶務を行うサポートチームが進めていたのですが、あまりにテキトーで業務形態を無視した検討を進めていたため、私が同僚に現環境の不満を聞いて回り、上記のような検討資料を作って殴り込みに行きそれまでの計画を白紙に戻させました。ドンパチ揉めたこともありましたが、その甲斐あって快適なオペレーション環境を手に入れることができ、監視チームの反応も上々です。
やはりこういったものは、実際に業務する人・詳しい人が選ぶのが一番です。みなさんもぜひ総務まかせにせず、「強いパソコンほしい!」と声をあげて快適な環境をゲットしましょう!!
# とは言ったものの、私のデスクは会社の支給品がクソすぎるので、仕方なくディスプレイからマウスまで私物(自腹)だったりしますがw